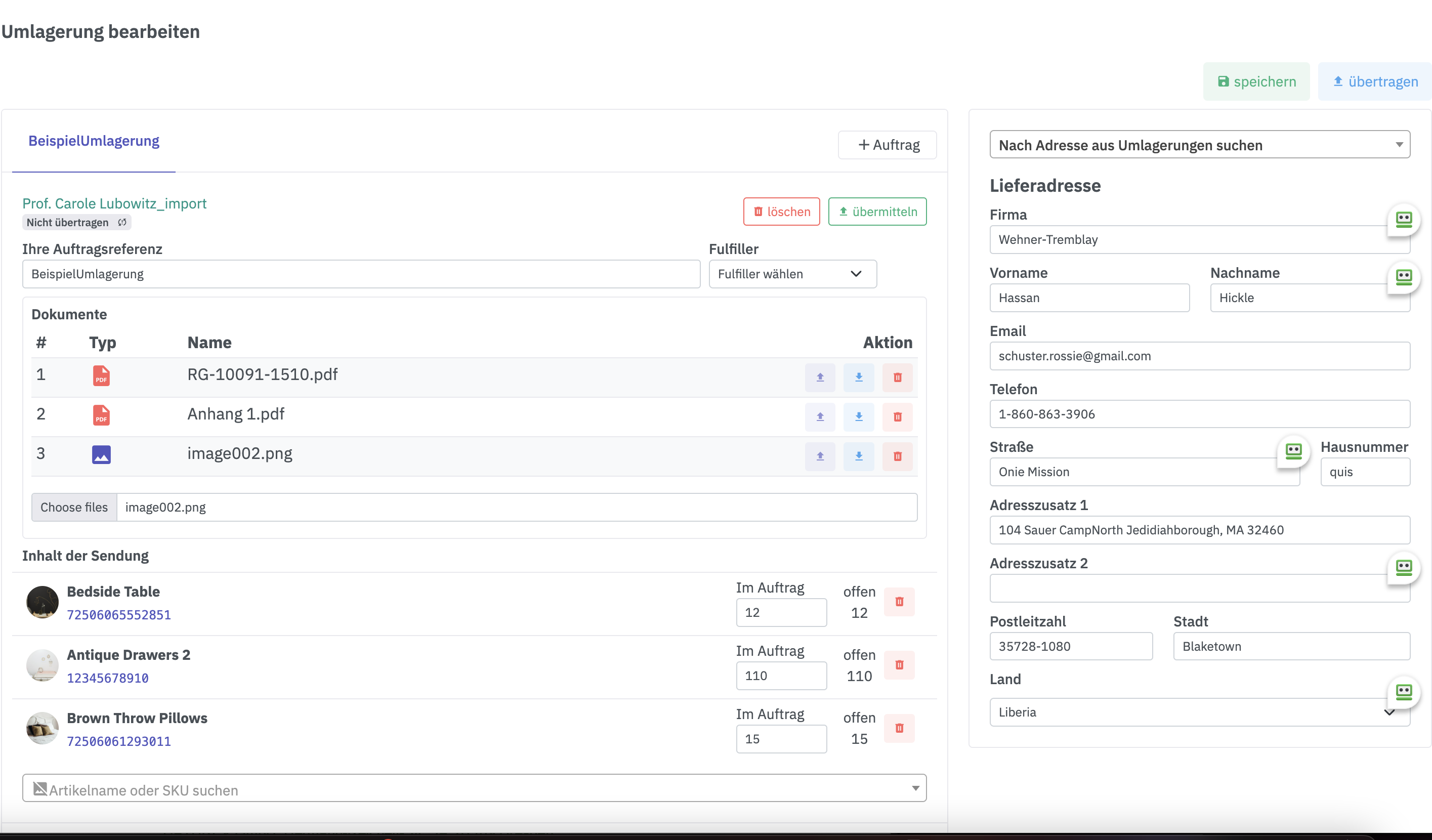CSV Vorlagen - Import/Export
FFN Connect bietet Ihnen die Möglichkeit eigene Vorlagen für Im- und Exporte zu erstellen.
Folgende Arten von Daten können importiert werden:
- Produktdaten
- Umverpackungen/Bundles/Masterkarton
- Anlieferungen
- Umlagerungen
CSV Vorlagen erstellen
Vorbedingungen
Damit sie CSV Vorlagen nutzen können, müssen Sie die Beta-Features aktivieren. Navigieren Sie zu Unternehmen. Und
aktivieren Sie die Beta-Features. Laden Sie die Seite neu.
Neue Importvorlagen erstellen
Navigieren Sie in der Sidebar zu dem Punkt CSV-Vorlagen.
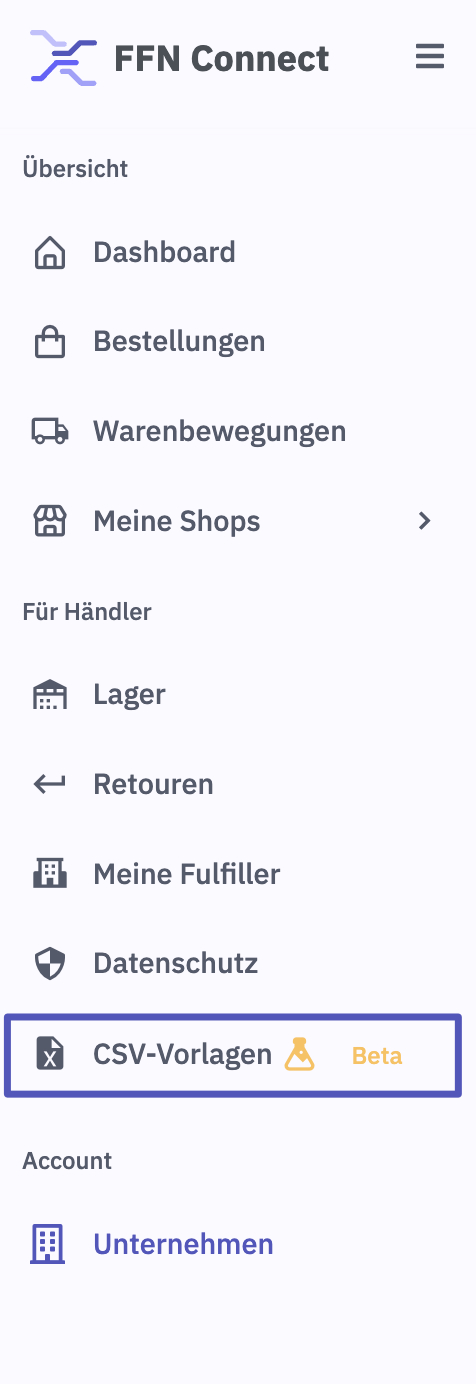
Klicken Sie auf Neue Importvorlage erstellen. Wählen Sie ein Icon, einen Namen für Ihre Vorlage, ein Trennzeichen und
einen Vorlagentyp aus.
Sie können aus folgenden Vorlagen wählen:
- Produkte
- Anlieferungen
- Umlagerungen
Wenn Sie eine CSV hochladen, werden die Spaltennamen und Trennzeichen überprüft. Sie können die Spaltennamen frei
zuordnen oder aus der Vorauswahl selektieren. Klicken Sie auf speichern, um die Vorlage verwenden zu können.
Importieren von Daten
Produkte importieren
- Navigieren Sie in Ihren manuellen Shop. Klicken Sie auf
Produkte hinzufügenund wählen SieAus CSV importierenaus.
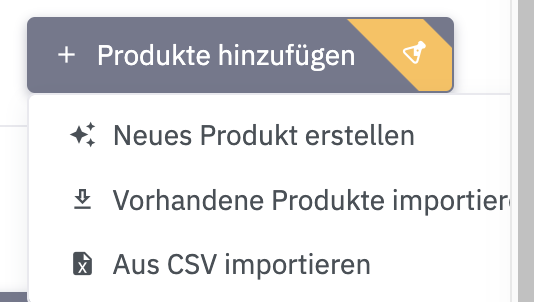
- Wählen Sie Ihre Importvorlage aus. Sie haben die Auswahl aus allen Ihren Vorlagen und von FFN Connect zur Verfügung gestellten Vorlagen.
- Nutzen Sie die Importeinstellungen auf der linken Seite um den Import anzupassen.
- Laden Sie Ihre CSV-Datei hoch.
- Starten Sie den Import der Daten.
Sie werden in die Produktansicht zurückgeleitet. Dort können Sie den aktuellen Stand des Imports nachvollziehen.

Sollte es zu Fehlern während der Synchronisation kommen, werden diese für Sie geloggt. Das Logfile enthält alle Fehler
mit Beschreibung. Sie können sich das Logfile über Log herunterladen herunterladen und mit jedem Editor Ihrer Wahl
anzeigen lassen.
Anlieferungen importieren
-
Navigieren Sie in der Sidebar zu
Warenbewegungenum sich Ihre Warenbewegungen anzeigen zu lassen. -
Klicken Sie auf
Neue Anlieferung -
Laden Sie per Drag-and-drop eine CSV hoch, oder klicken Sie auf
CSV hochladenum Ihren Dateimanager zu verwenden. -
Wenn Sie eine CSV hochladen, werden Sie dazu aufgefordert eine Importvorlage auszuwählen. Sie können aus Ihren allen Ihren Vorlagen wählen.

-
Klicken Sie auf
weiterum den Import zu starten. -
Bundles werden in die Lieferung mit übernommen und während der Übermittlung an den Fulfiller in die einzelnen Produkte aufgelöst.
- Sie werden in die Anlieferung weitergeleitet.
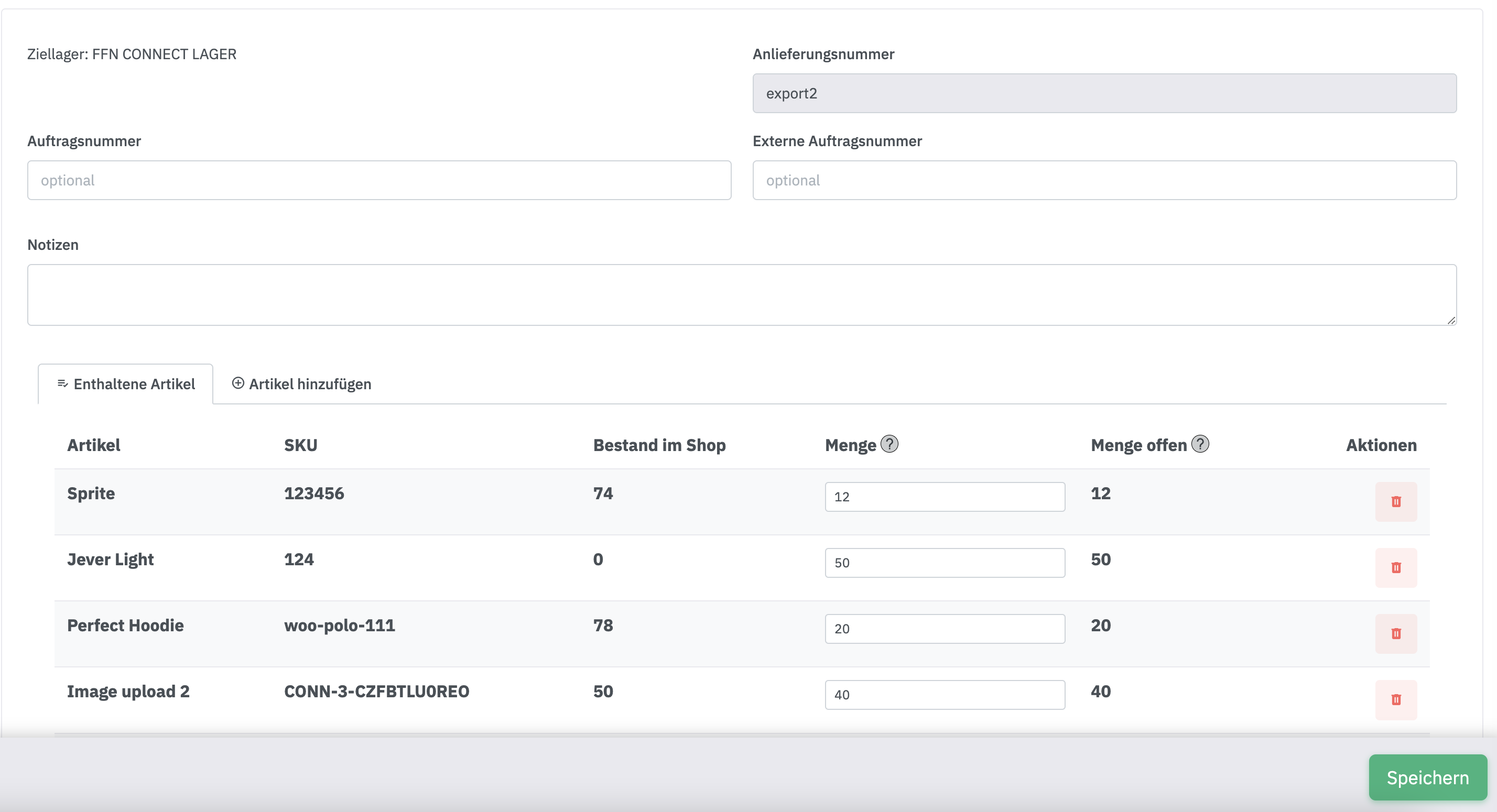
-
Ihre Artikel sollten nun in der Anlieferung angelegt worden sein.
Auch hier haben Sie die Möglichkeit den aktuellen Status des Imports und die Logfiles einzusehen.
Umlagerungen importieren
-
Navigieren Sie in der Sidebar zu
Warenbewegungen, um sich Ihre Warenbewegungen anzeigen zu lassen. -
Klicken Sie auf
Neue Umlagerung -
Sie können eine Umlagerung händisch anlegen oder per CSV importieren.
-
Klicken Sie auf
Aus CSV Upload
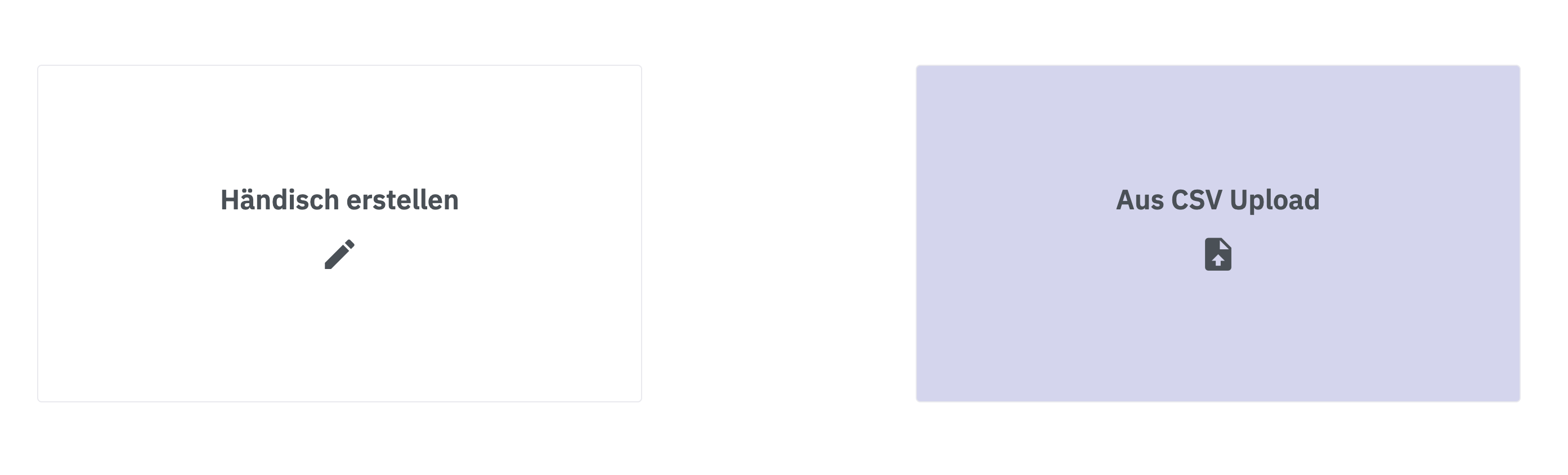
-
Geben Sie der Umlagerung einen Namen und wählen Sie aus einer Ihrer letzten Lieferadressen aus oder tragen Sie eine neue Adresse ein.
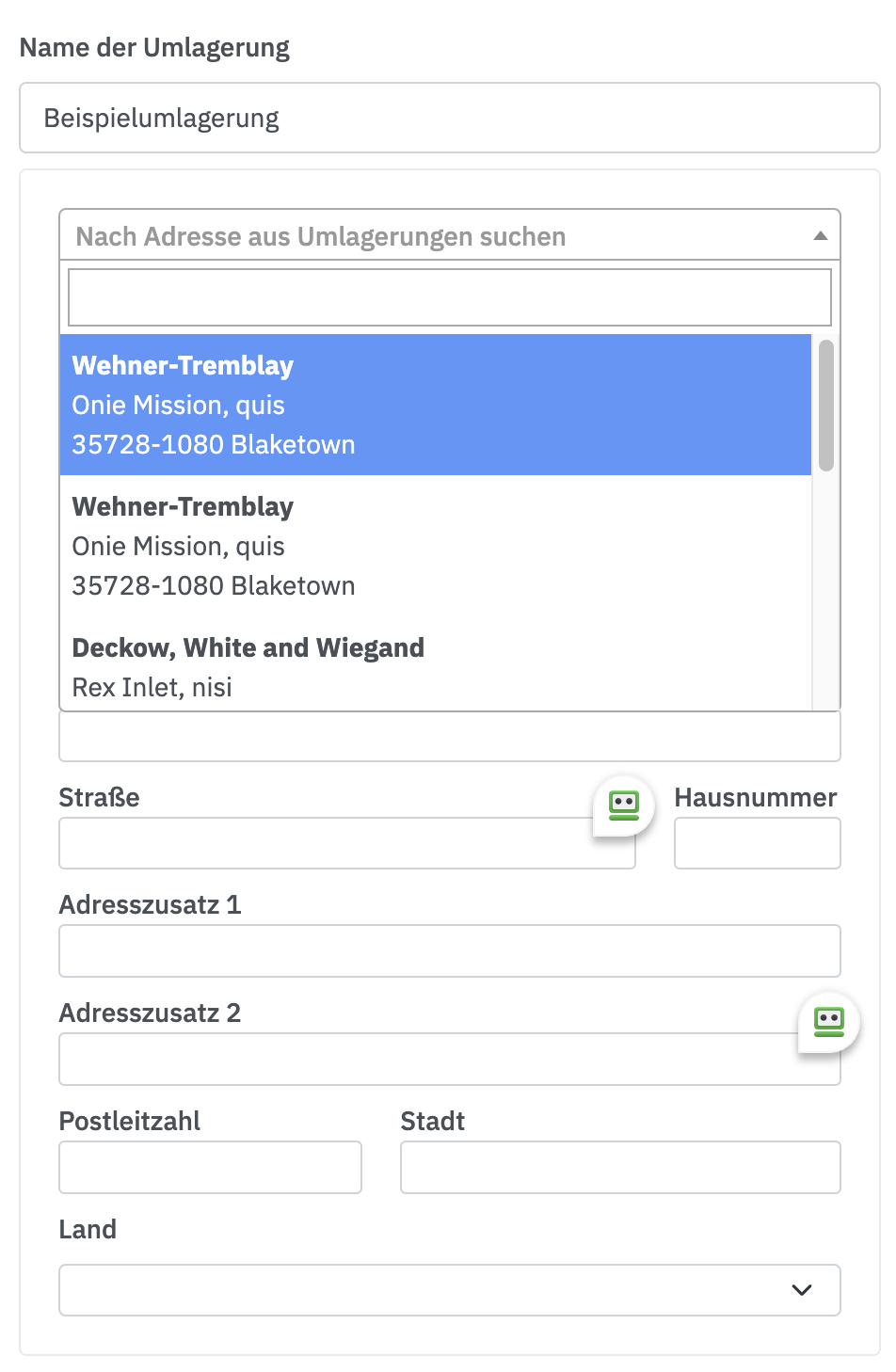
-
Wählen Sie aus Ihren Vorlagen aus und klicken Sie auf
laden. -
Nun können Sie Ihre CSV Datei hochladen.
-
Es erscheint ein Knopf, mit dem Sie den Import Starten können.
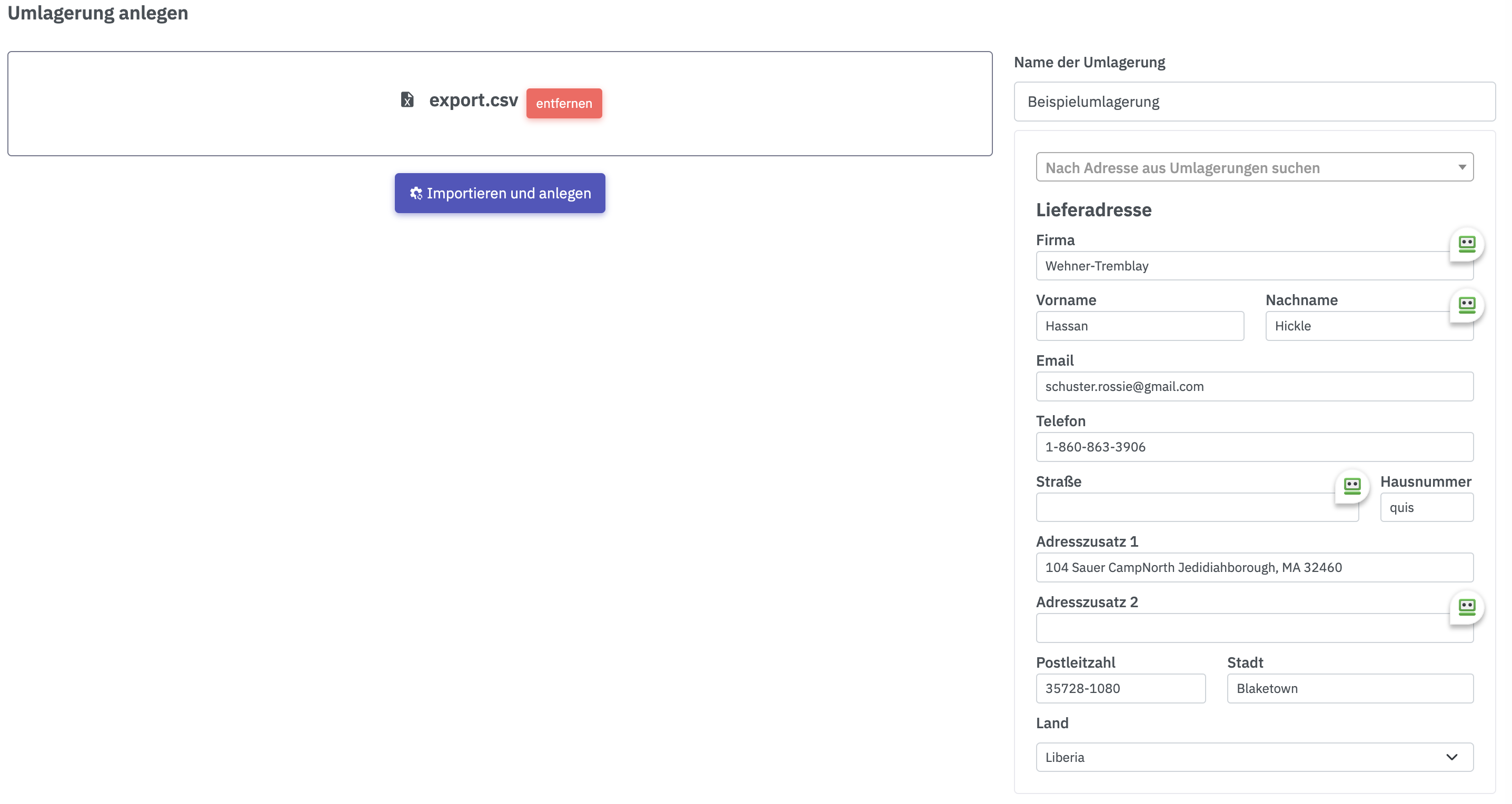
-
Sie werden in die Umlagerung weitergeleitet.
-
Laden Sie hier Ihre Dokumente, wie zum Beispiel, Versandlabels hoch. Diese werden dem Fulfiller als Anhang in einer E-Mail für die Umlagerung übertragen.