Ihren WooCommerce-Shop anbinden

Video Anleitung
(ohne Ton)
Schritt 1: Verfügbarkeit des Online-Shops prüfen
Stellen Sie sicher, dass Ihr Online-Shop über eine passende Domain, wie zum Beispiel 'mein-shop.de', öffentlich zugänglich ist. Eine Basic-Authentifizierung (Passwortschutz) auf Ihrem WooCommerce-Shop verhindert, dass FFN Connect eine Verbindung aufbauen kann.
{warning} Ihr Shop muss zwingend ein gültiges SSL-Zertifikat aufweisen. (Erkennbar an dem Präfix https:// oder dem Schloss-Symbol in der Adresszeile Ihres Browsers)
Adressen (Domains), die nicht über ein gültiges SSL-Zertifikat verfügen, werden von unserem System nicht angenommen.
Schritt 2: WooCommerce mit FFN Connect verbinden
- Bitte melden Sie sich mit Ihren Zugangsdaten über den folgenden Link an.
- Navigieren Sie in der Menüleiste auf der linken Seite zu
Meine Shops/Systeme. - Klicken Sie auf
Shop verbinden
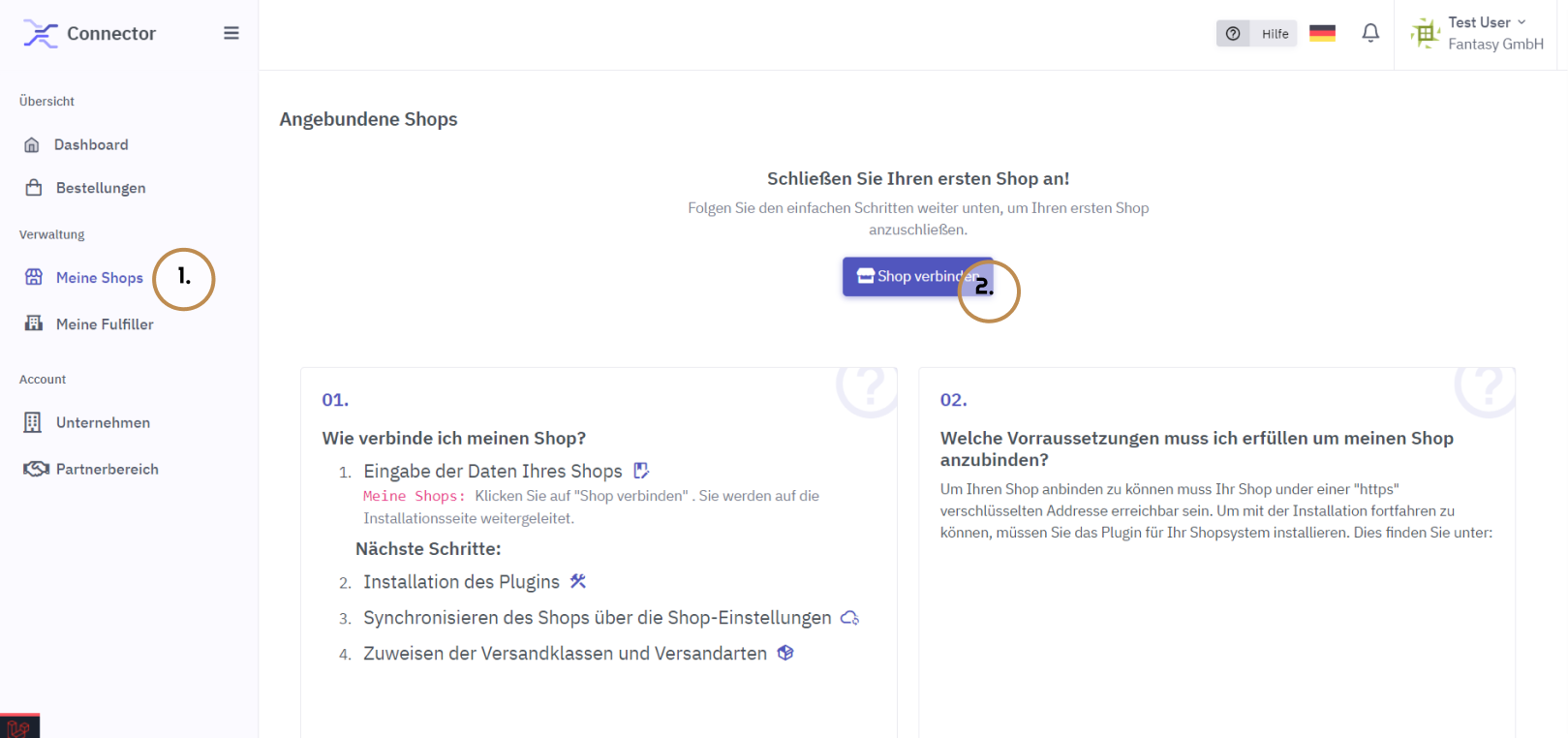
- Wählen Sie das Logo Ihres Shop-Systems aus, indem Sie darauf klicken.
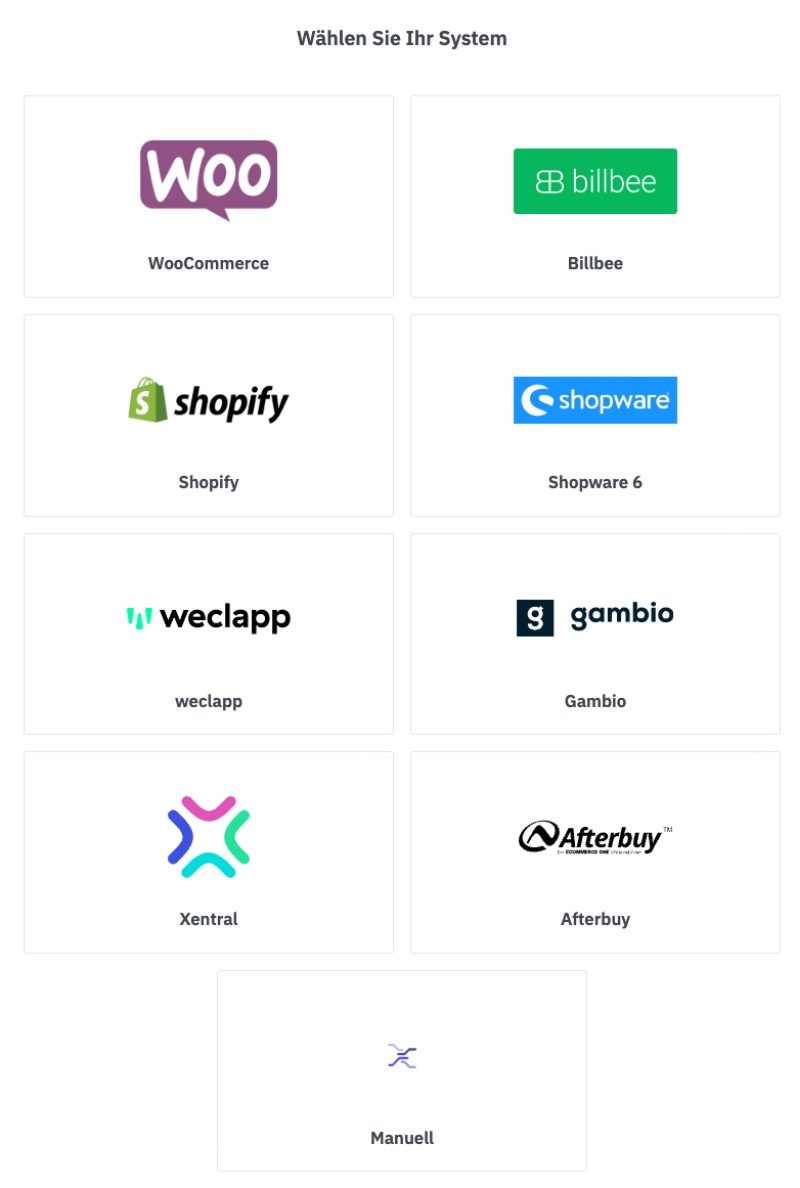
Schritt 3: Erforderliche Informationen angeben
Im nächsten Schritt werden Sie gebeten, folgende notwendige Informationen bereitzustellen:
- URL: Die öffentlich zugängliche Webadresse Ihres Onlineshops, beginnend mit "https://".
- Shop-Name: Wählen Sie einen eindeutigen Namen, der es Ihnen ermöglicht, Ihre Shops leicht zu unterscheiden, falls Sie mehrere Shops verbinden möchten.
- Autorisierung: Gewähren Sie dem FFN-Connector die Berechtigung, auf die Daten Ihres Shops zuzugreifen.
Hinweise zur URL (Adresse)
Achten Sie bei der Angabe der URL darauf, dass sie folgendem Schema entspricht:
richtig:
{success}
https://mein-shop.deoderhttps://www.mein-shop.de/
falsch sind folgende Beispiele:
{danger}
http://mein-shop.deoderhttps://www.mein-shop.de/login/
Klicken Sie anschließend auf Weiter
Plugin-Installation
Um Ihren WooCommerce-Shop mit dem Connector zu verbinden, befolgen Sie bitte diese Schritte zur Plugin-Installation:
- Laden Sie das für die Verbindung erforderliche Plugin herunter.
- Installieren Sie das heruntergeladene Plugin in Ihrem WordPress-Dashboard.
- Aktivieren Sie das Plugin nach der Installation.
Falls Sie mit dem manuellen Installationsprozess von WordPress-Plugins nicht vertraut sind, können Sie hier eine detaillierte Anleitung finden.
Nachdem das Plugin installiert und aktiviert ist, klicken Sie auf Installation prüfen und dann auf Weiter, um den
Vorgang abzuschließen.
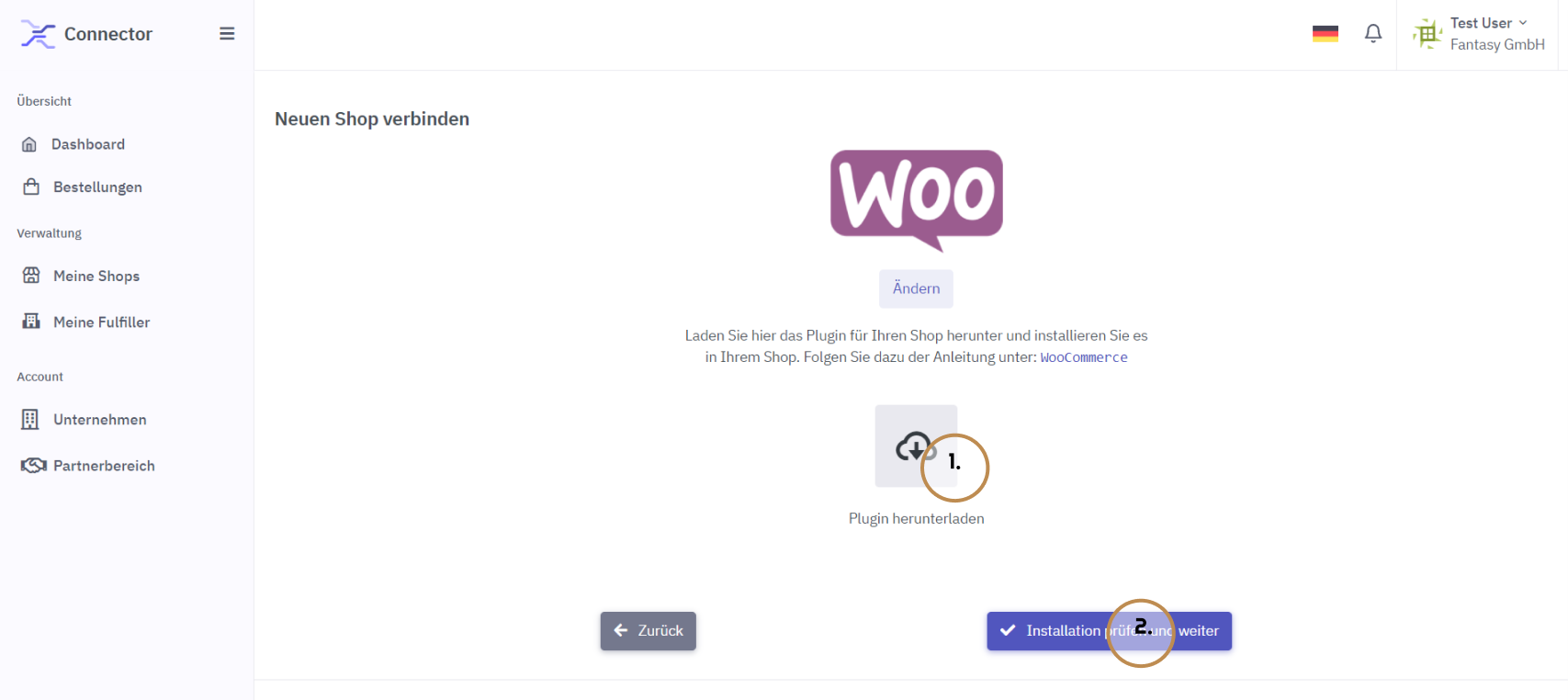
Shop-Name vergeben
Nach erfolgreicher Überprüfung der Plugin-Installation werden Sie gebeten, Ihrem Shop einen Namen zu geben. Dieser Schritt ist besonders hilfreich, um eine klare Identifikation zu ermöglichen, falls Sie vorhaben, mehrere Shops zu verwalten. Geben Sie einen eindeutigen und erkennbaren Namen ein, um zukünftig eine einfache Zuordnung Ihrer Shops zu gewährleisten.
{info} Als Standard wird der Name vorgeschlagen, den Sie bereits auf Ihrer WordPress-Website festgelegt haben. Dies erleichtert die Identifikation und sorgt für Konsistenz. Sie können diesen Namen beibehalten oder einen neuen wählen, der Ihnen die Verwaltung und Unterscheidung mehrerer Shops vereinfacht.
Klicken Sie anschließend auf Weiter
Als Administrator im Shop anmelden
Als letztes müssen Sie sich nur noch mit Ihrem Administrator-Account einmalig in Ihrem Shop anmelden, indem Sie auf den entsprechenden Button klicken. Sie werden dann zum Login Ihrer Seite weitergeleitet, um den Zugang zu bestätigen:
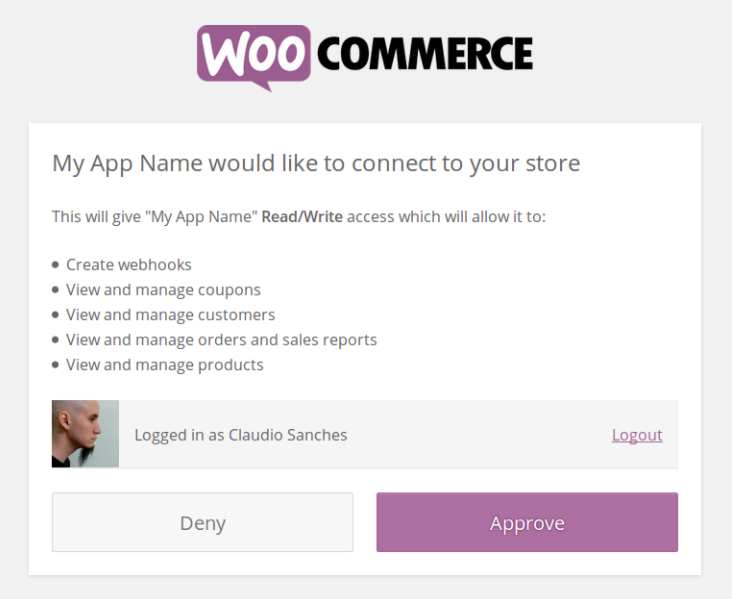
{info} Pro-Tipp: Sie können einen neuen WordPress-Benutzer mit ausreichend Lese- und Schreibrechten erstellen und diesen anstelle Ihres Admin-Zugangs für die Verbindung nutzen. Außerdem können Sie alternativ auch eine Verbindung über den WooCommerce REST-API
consumer_keyundconsumer_secretherstellen.
Geschafft!
{success} Sie sollten jetzt wieder auf Ihrem Dashboard sein und können die nächsten Schritte angehen.