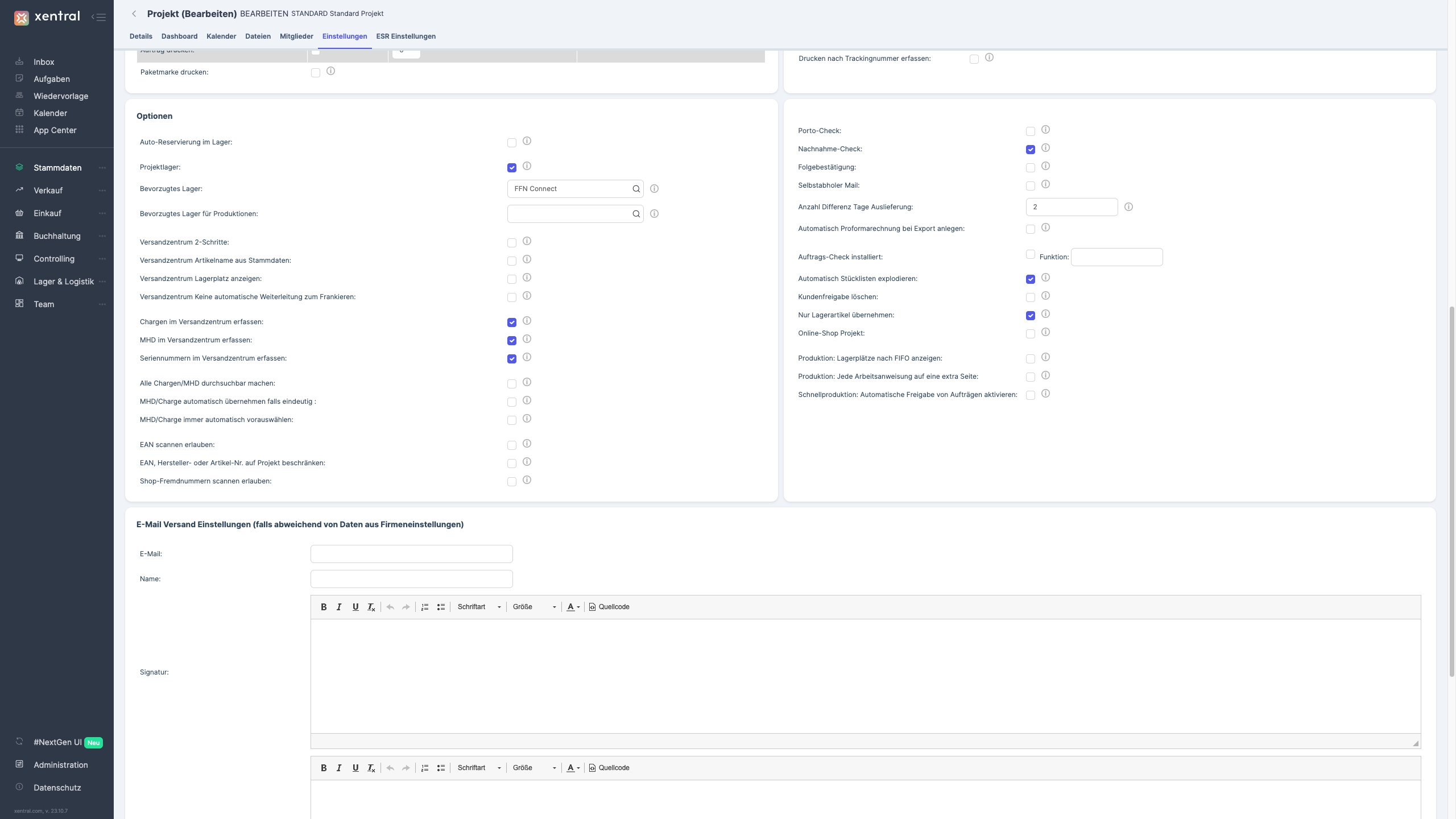Versandarten und Lager in Xentral anlegen

- Video Anleitung
- Einleitung
- Versandart anlegen
- Lager anlegen
- Versandprozess und Kommissionierung
- Bevorzugtes Lager
Video Anleitung
Herzlich willkommen zu unserem ausführlichen Tutorial. In diesem Leitfaden begleiten wir Sie durch die wesentlichen Schritte, um Versandarten und Lagerplätze in Xentrals ERP-System einzurichten.
Einleitung
In den folgenden Abschnitten dieses Dokuments werden wir detailliert auf die einzelnen Schritte eingehen, die im Video visualisiert wurde.
- Versandart anlegen
- Lager anlegen
- Bevorzugtes Lager auswählen
- Versandprozess und Kommissionierung
{info} Für diese Anleitung nutzen wir das
Classic Design.
Um die Einrichtung einer Versandart in Xentral zu beginnen, ist der erste Schritt, sich in Ihr Xentral-Konto einzuloggen.
Falls Sie sich in der #NextGen UI Benutzeroberfläche befinden und zur klassischen Ansicht zurückkehren möchten, können
Sie
dies einfach tun: Klicken Sie dazu links unten auf Ihr Profil-Initial und wählen Sie anschließend die
Option Zurück zum Classic Design aus.
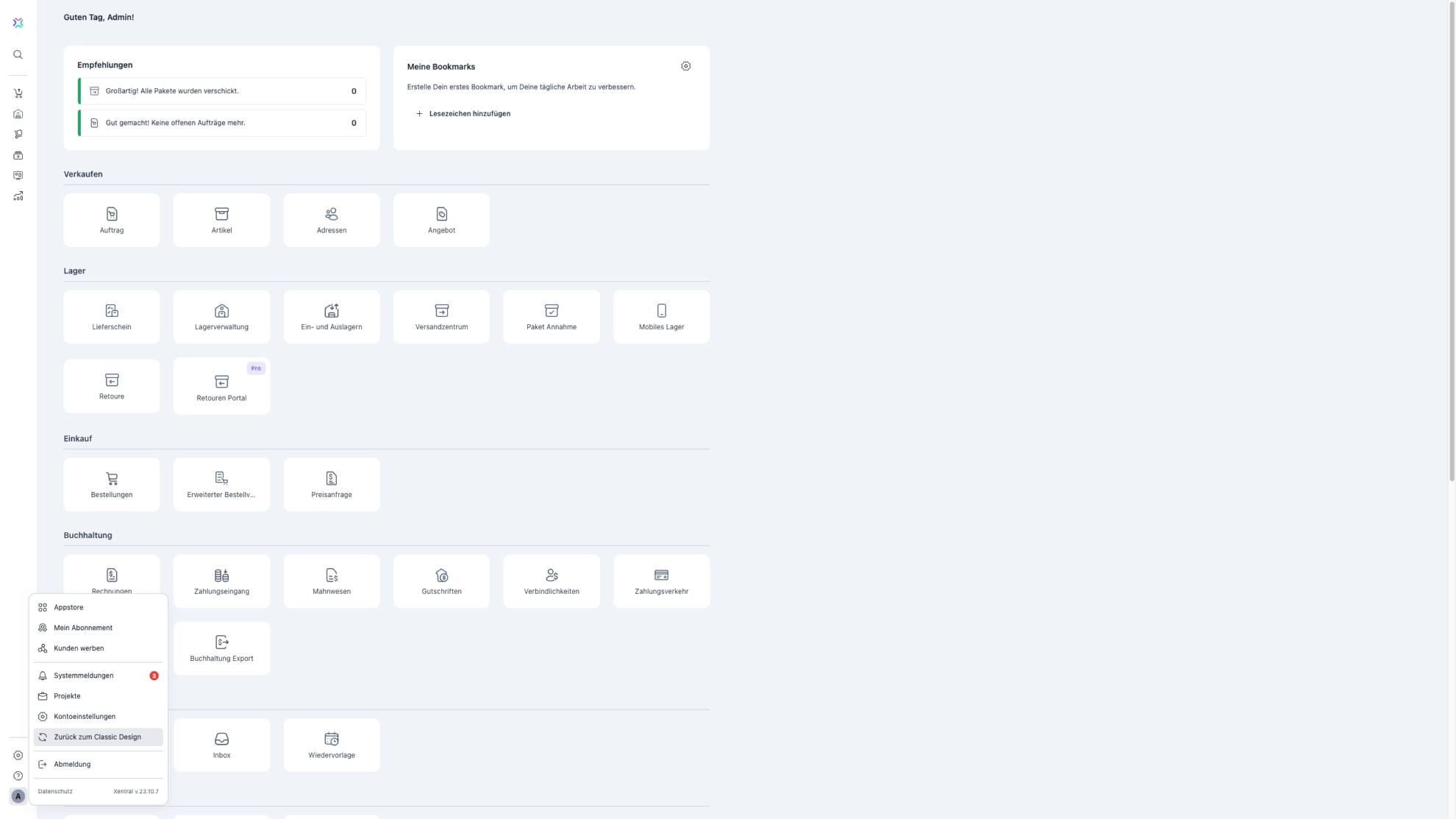
1 Versandart anlegen
Nach erfolgreicher Anmeldung finden Sie im Bereich Administration die Option Versandarten. Dort können
Sie neue Versandmethoden für Ihr Unternehmen anlegen und konfigurieren.
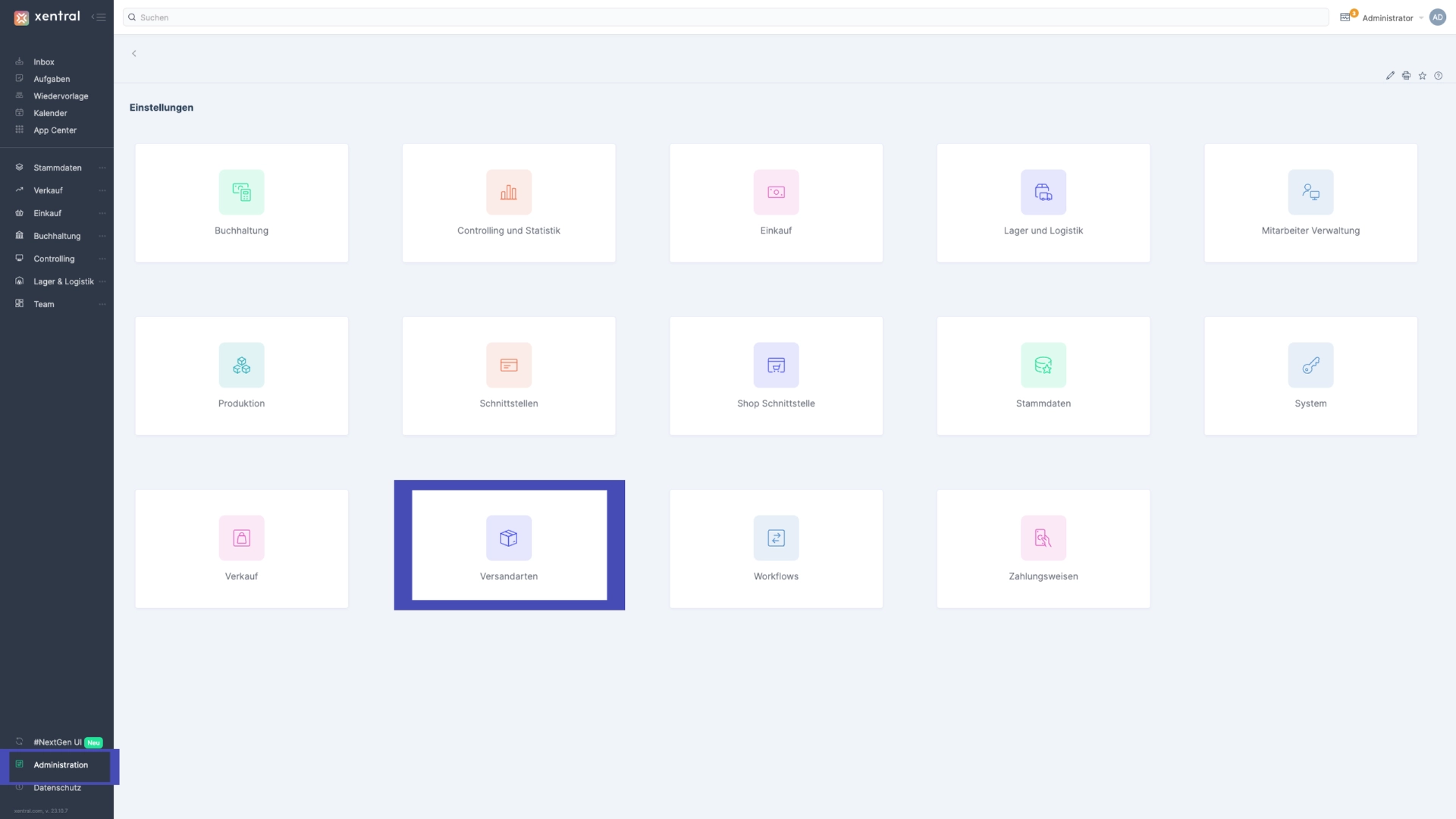
Sie befinden sich jetzt im Abschnitt Versandarten, wo Sie eine Übersicht aller bereits eingerichteten Versandmethoden
finden. Hier haben Sie die Möglichkeit, neue Versandarten hinzuzufügen, bestehende zu bearbeiten oder Details zu Ihren
Versandoptionen zu verwalten.
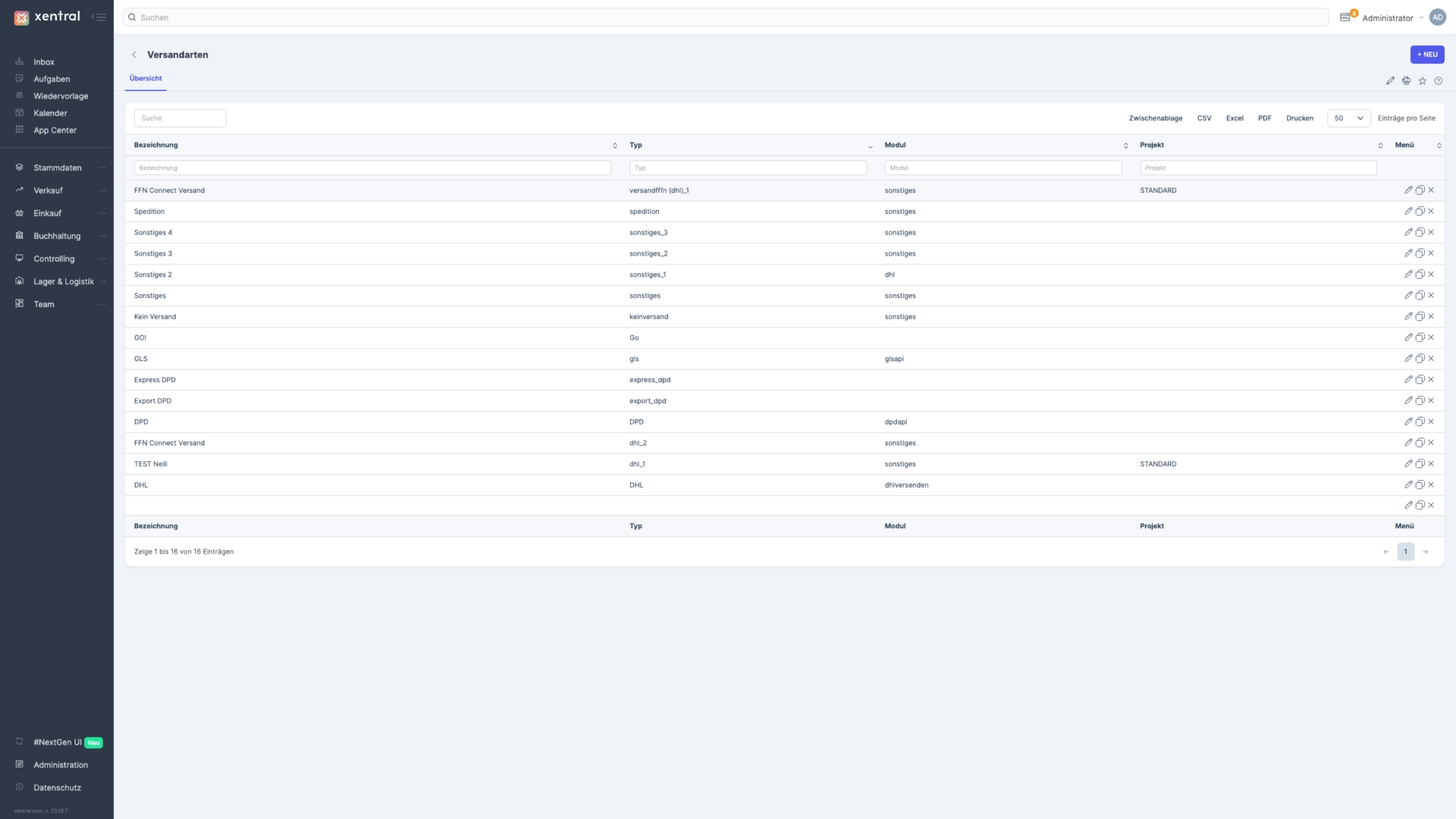
Um eine neue Versandart hinzuzufügen, klicken Sie bitte oben rechts auf den Button +Neu.
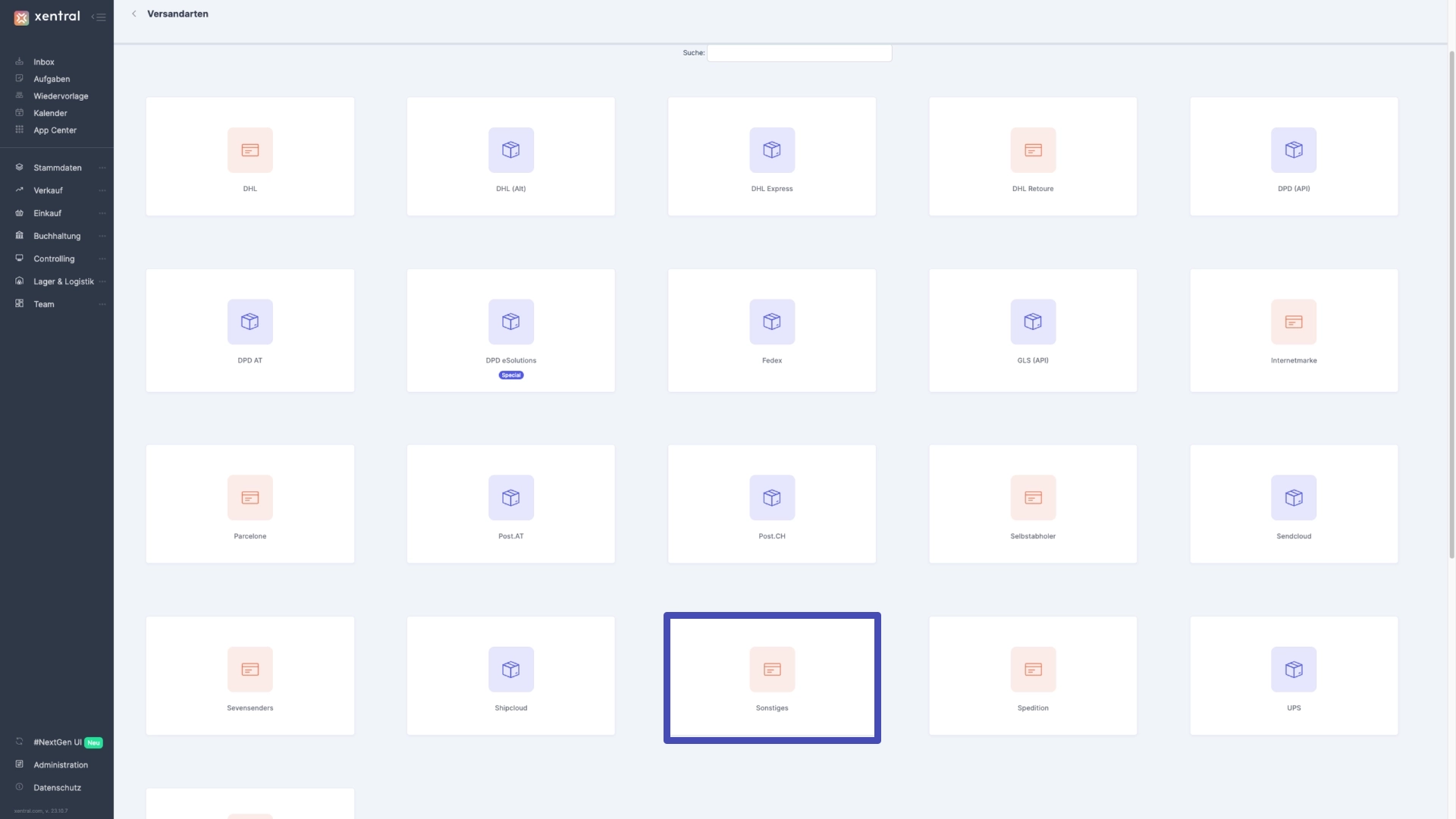
Bitte füllen Sie das Formular wie folgt aus:
- Bezeichnung: Geben Sie einen Namen für Ihre Versandart ein.
- Typ: Geben Sie z.b. DHL ein.
- Modul: Wählen Sie das Modul
Sonstigesaus der Dropdown-Liste. - Lieferungen unterstützen: Aktivieren Sie diese Option, um zu bestätigen, dass diese Versandart Lieferungen unterstützt.
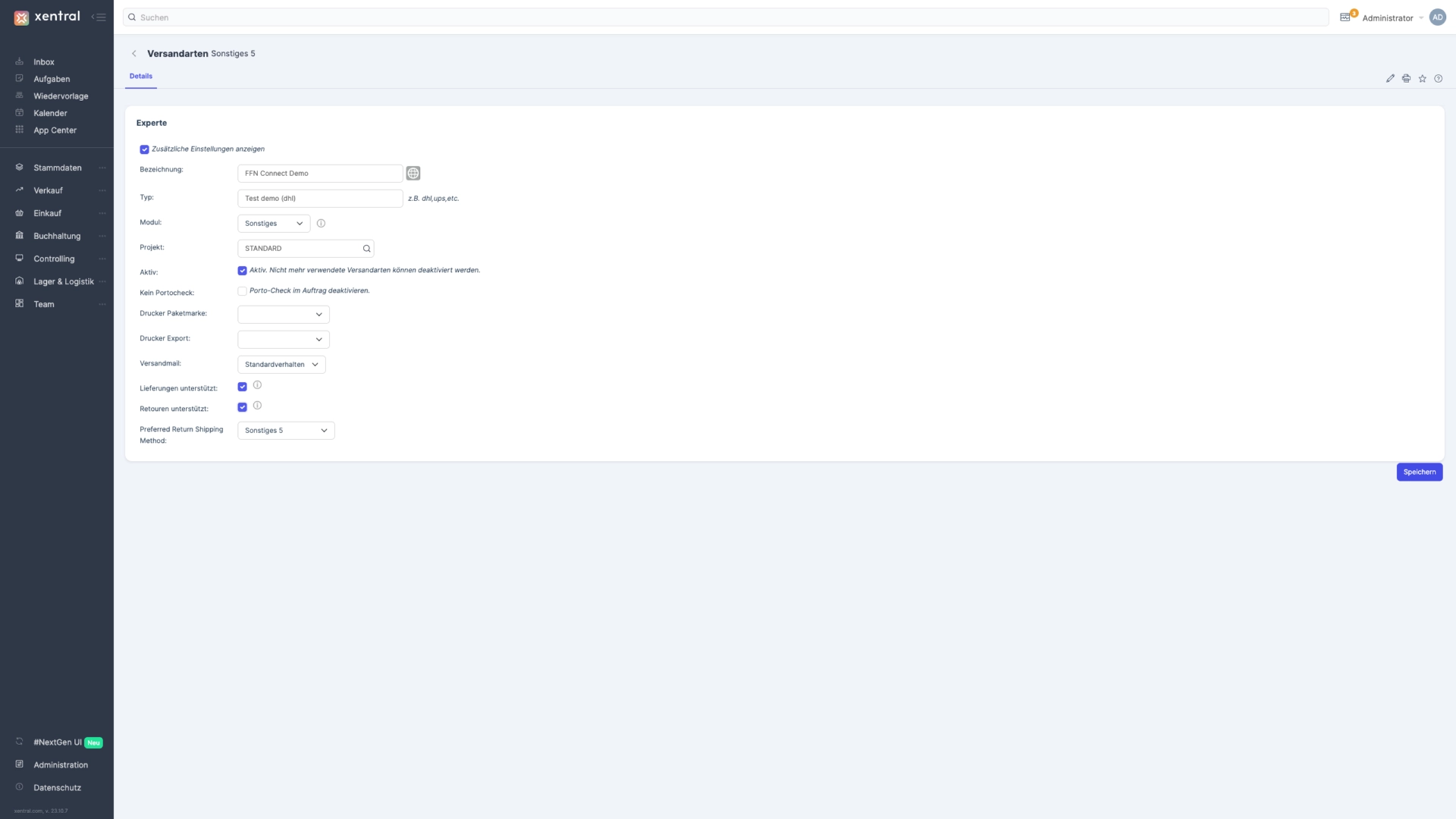
Nachdem Sie das Formular ausgefüllt haben, vergessen Sie nicht, Ihre Eingaben zu speichern. Klicken Sie dazu auf den
Button Speichern, um die neue Versandart in Ihrem System zu hinterlegen.
2 Lager anlegen
Gehen Sie wie folgt vor, um ein neues Lager anzulegen:
- Navigieren Sie in die Einstellungen und wählen
Lagerverwaltungaus.
BILD
- Um Ihr Lager korrekt im System zu erfassen, füllen Sie bitte das Formular wie folgt aus:
- Lager: Geben Sie einen eindeutigen Namen für Ihr Lager ein, damit Sie es leicht identifizieren können.
- Projekt: Wählen Sie aus der Dropdown-Liste ein Projekt aus, falls dieses Lager einem spezifischen Projekt zugeordnet werden soll (dieser Schritt ist optional).
- Adresse: Wählen Sie die Adresse aus, an der sich das Lager befindet. Sollte die Adresse wichtig für die Logistik oder Verwaltung sein, tragen Sie sie hier ein (auch dies ist optional).
Vergessen Sie nicht, Ihre Angaben durch Klicken auf den Speichern-Button zu sichern, um das Lager in Ihrem System anzulegen.
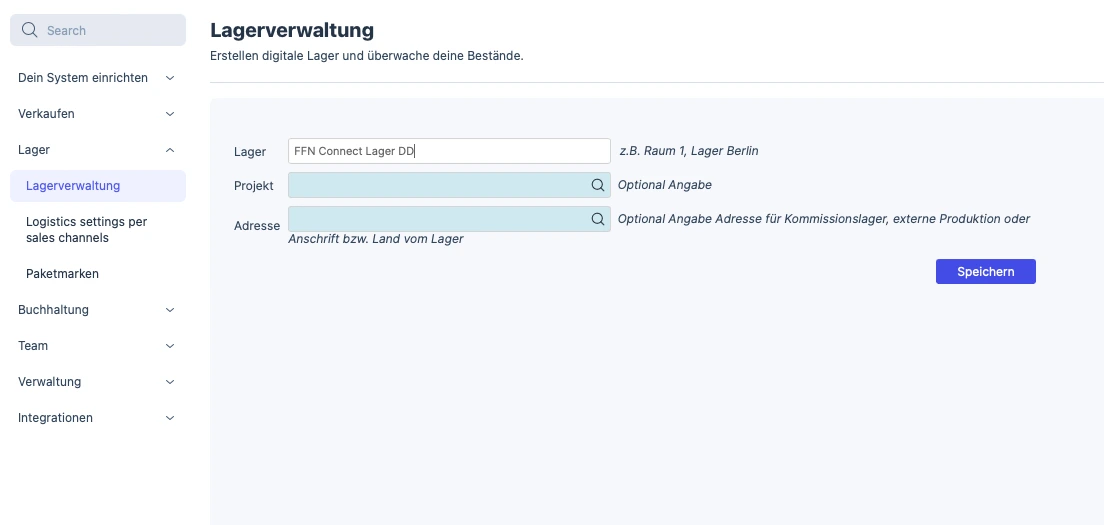
3 Versandprozess und Kommissionierung
Navigieren sie nun zum Menüpunkt Stammdaten und anschließend auf Projekt. Wählen Sie im nächsten Schritt das
entsprechende Projekt aus
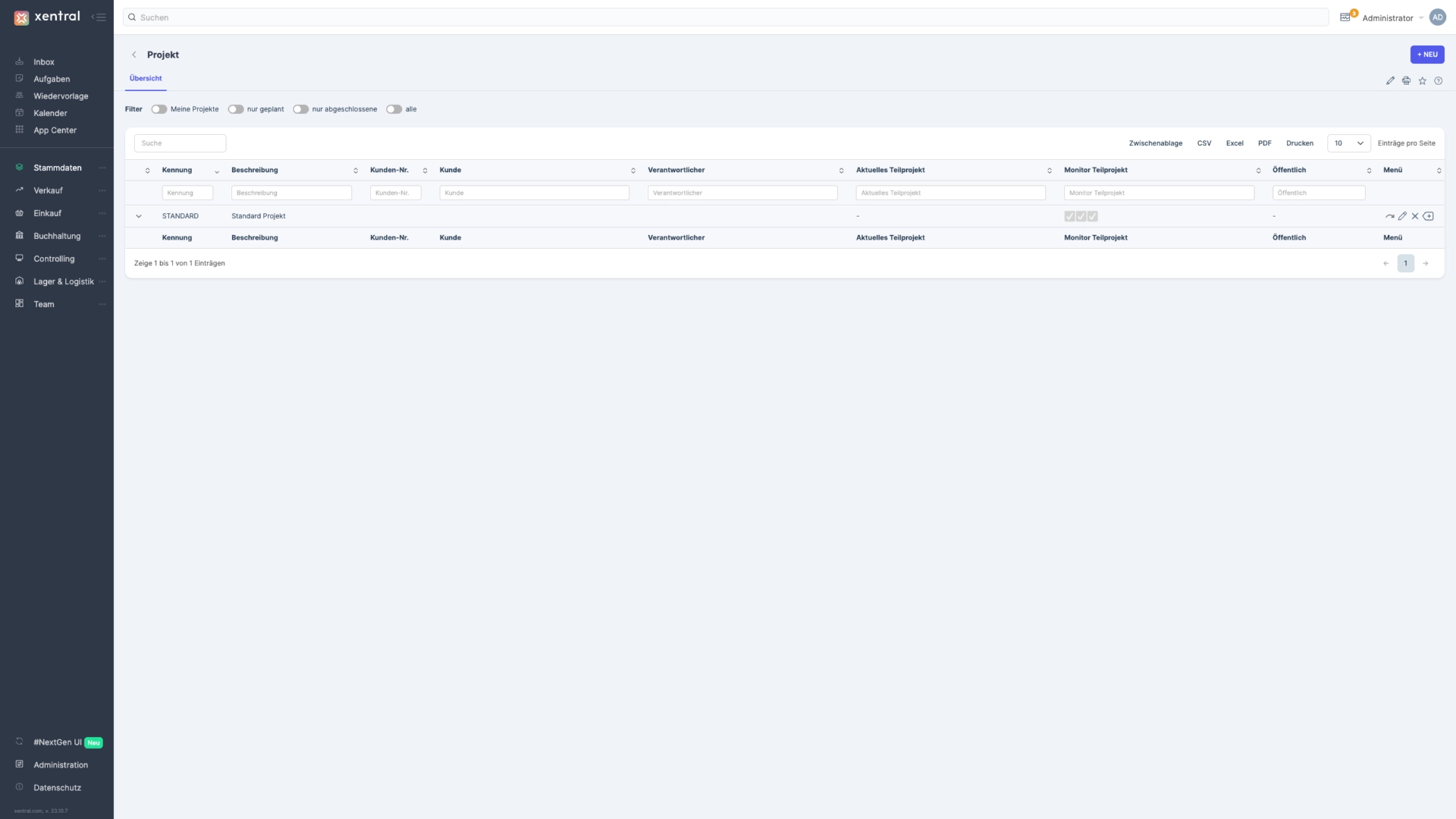
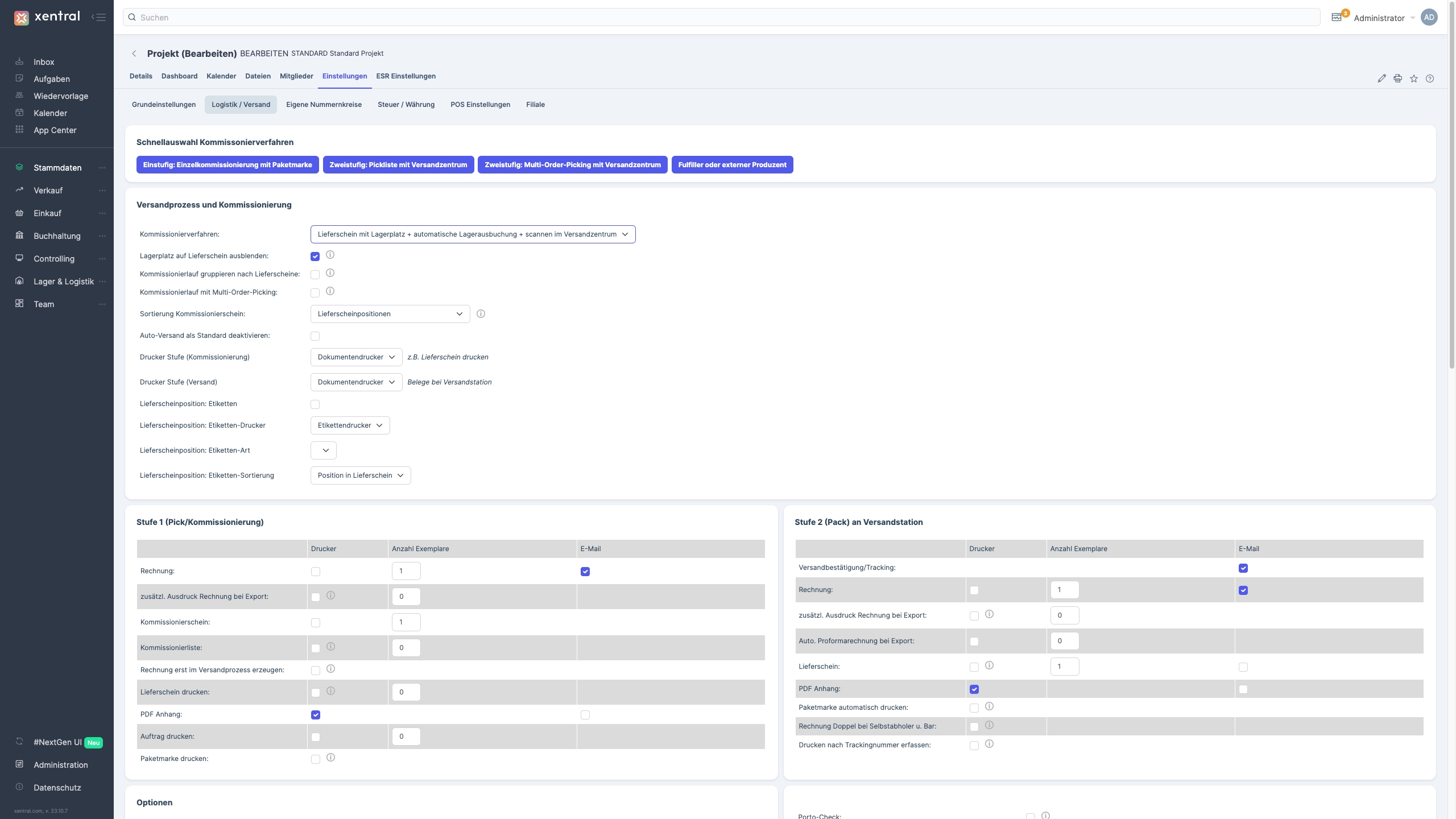
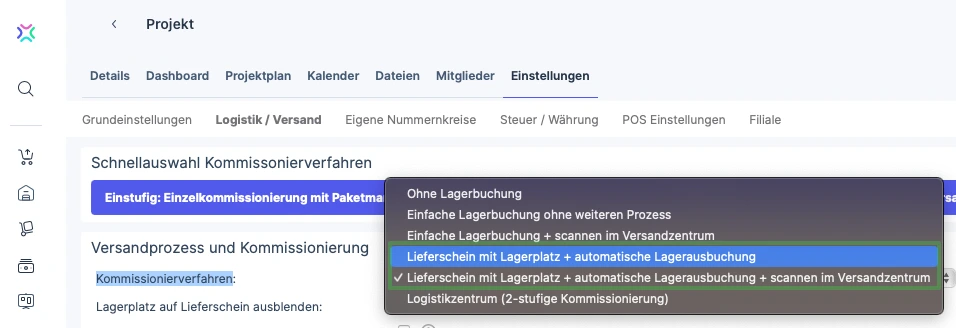
Wählen Sie eins der beiden Felder unter dem Punkt Kommissionierverfahren aus:
- Lieferschein mit Lagerplatz + automatische Lagerbuchung
- Lieferschein mit Lagerplatz + automatische Lagerbuchung +scannen im Versandzentrum
4 Bevorzugtes Lager
Scrollen Sie nun weiter nach unten bis zu den Optionen. Dort wählen Sie unter Bevorzugtes Lager das Lager aus,
welches Sie im Punkte 2. angelegt haben.